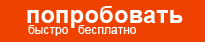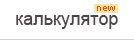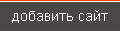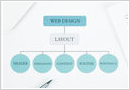|
| |
Все разделы
Сервис размещения трастовых ссылок, Размножение статей автоматически
Может пригодиться
Google Analytics - использование интерфейса.
Доступность для анализа и контекст данных, Навигация по интерфейсу, макет отчета, Измерения и метрики, Таблица данных, Селектор диапазона дат, Обобщенные итоговые метрики, Параметры диаграммы, Изменение табличных представлений, Представление нескольких строк на диаграмме, Сортировка таблицы, Фильтры таблицы (расширенный поиск), Отображение и аннотирование диаграмм, Разделы отчета, Представления с вкладками, Отправка отчетов по электронной почте,
|
|
|
|
|
|


|
| |
| |
Попробуй систему в действии, бесплатно и быстро. |
|
|
|
|
|
|

|
| |
| |
Бесплатная регистрация в трастовых каталогах и досках обьявлений. |
|
|
|
|
|
|

|
| |
| |
Добавь бесплатно сайт в 211 поисковые системы. Ru, Eng, Fra, Esp, Ukr. |
|
|
|
|
|
|


 |
|
Изменение табличных представлений
По умолчанию Google Analytics отображает данные в таблице, содержащей 10 строк, которые соответствуют 10 наиболее популярным измерениям, упорядоченным по количеству посещений. Клик на одном из других заголовков столбцов — например, показателе отказов — изменяет порядок отображения. Большинство таблиц содержит сотни, а зачастую и тысячи и даже десятки тысяч строк данных (в случае веб-сайтов с высоким трафиком). Способ просмотра таблицы данных, безусловно, влияет на восприятие информации, и это описано для меток D1 и D2.

Перемещение по окну таблицы
Использование кнопок со стрелками — очень простой способ перемещения по строкам данных, позволяющий перемещаться вперед или назад сразу на 10 строк.
Эту возможность можно использовать в сочетании с дополнительной опцией, помеченной меткой E, которая позволяет увеличить количество одновременно отображаемых строк до 25, 50, 100, 250 или 500. Хотя она и полезна, эта опция представляет явно простейший способ отыскания информации в таблице. Более совершенный способ — применение опций поиска и фильтрования таблицы (помеченные соответственно метками J и K). Они рассматриваются в этом разделе позже.
Если вы предпочитаете просматривать не плоскую таблицу, а круговую или столбчатую диаграмму, опция представления таблицы, доступная в большинстве отчетов, позволяет выбрать другое представление для отображения данных.
Data (Данные). Это — используемое по умолчанию представление плоской таблицы, отображающее один столбец измерения и пять столбцов метрик. По умолчанию упорядочение осуществляется по убыванию объема трафика (количества посещений). Порядок или критерий сортировки можно изменять, кликая на заголовках столбцов.
Percentage (Процентная доля). Это — представление в виде круговой диаграммы, отображающей любые из пяти метрик итоговой строки (метка B), которые можно поместить в диаграмму, используя раскрывающиеся меню.
Performance (Эффективность). Это представление в виде столбчатой диаграммы я выбираю наиболее часто при первоначальном просмотре отчета. По моему мнению, оно дает наиболее наглядное представление об общей эффективности каждой строки данных, привлекая внимание к основным закономерностям до начала более углубленного исследования.
Comparison (Сравнение). Это разностное представление сравнивает отображенную метрику со средним значением сайта и является вторым по частоте выбора мною представлением таблицы. Однако часто представленная этим отчетом информация сбивает пользователей с толку, поэтому следует разобраться, как вычисляется сравнительное значение.
Вычисление среднего значения для сайта показывает, что средний трафик на источник составляет 645,82 посещений — хотя эта цифра и не отображается в отчете. За этот период первый представленный источник трафика (естественный поиск) в действительности получил 3116 посещений — это явно больше среднего значения.
Сравнительное значение показывает, что естественный трафик обеспечивает на 382% больше посещений, чем можно было бы ожидать, судя по среднему значению для всех источников. Поскольку процентное значение выше, масштабная полоска окрашена в зеленый цвет и вытянута вправо. Если бы значение было меньше среднего, полоска была бы красной и была бы вытянута влево.
Диаграмма сравнения — прекрасный способ с одного взгляда оценить, что рабо- тает так, как следует. Например, для представленной таблицы столбец сравнения показывает, что первые два источника (естественный поиск и прямой переход) обеспечивают большую часть трафика и их значения значительно превышают среднее.
Фактически вклад только первых четырех источников переходов превышает среднее значение. Остальные справляются со своей задачей не слишком успешно. Без метрики сравнения было бы трудно понять, какое значение является “хорошим”, а какое — “плохим”. Отображение значения сравнения со средним для сайта значением позволяет получить общую картину.
Совет. Представление сравнения целесообразно использовать, когда коли- чество строк таблицы сравнительно невелико — например, меньше 50 строк. В противном случае метрика оказывается подвержена влиянию эффектам “длинного хвоста”, при которых отображаются только очень большие положительные или отрицательные значения. Такие различия легко выявить в используемом по умолчанию табличном представлении, поэтому применяйте опцию сравнения для обнаружения более тонких различий.
Облако терминов. Это отображение облака слов будет знакомо тем, кто читает сайты блогов или проводит оптимизацию поисковых систем. По существу, облако слов — это визуальное представление столбца измерений таблицы отчета.
Как видно чем более значим термин, в данном случае, запрос, используемый в поисковых системах источников перехода, тем более он значим в отчете (в данном случае, тем больше посещений было осуществлено по конкретному ключевому слову). Вместо селектора раскрывающегося меню, выделенного в правой части, можно использовать любую из пяти метрик итоговой строки (метка B).
Совет. Облака терминов — прекрасное средство выявления закономерностей в больших объемах данных. Используйте представление облака терминов, если требуется визуализировать данные из большой таблицы данных (содержащей более 50 строк). Это позволит избежать “ослепления” данными.
Сводное представление. Сводное представление (pivot view) — аналог сводных таблиц в Excel. На первый взгляд результирующее представление данных может показаться сложным, поэтому стоит потратить некоторое время, чтобы разобраться в том, что изображено.
Чтобы получить сводное представление, которое показано на снимке экрана, сначала выберите Source (Источник) в качестве измерения таблицы данных. Затем выберите сводное представление. В результате отобразится дополнительная сводная строка опций. В списке Pivot by (Формировать по) выберите опцию Keyword (Ключевое слово), а в качестве метрик сводного представления (Pivot metrics) — Visits (Посещения) и Bounce rate (Показатель отказов). Результатом является таблица, в верхней строке которой перечислены пять наиболее эффективных ключевых слов, для каждого из которых отображается более подробная информация о посещениях и показателях отказов для каждой из поисковых систем.
Таким образом, представление сводной таблицы служит мощным средством одновременного просмотра нескольких точек данных без необходимости перехода взад-вперед по различным отчетам. Чтобы просмотреть следующие пять ключевых слов, упорядоченных по количеству посещений, используйте стрелки справа от сводной строки.
Совет. Сводное представление позволяет иметь под рукой больше данных. Тем самым снижается необходимость постоянных переходов между отчетами. Однако не добавляйте данные в свои отчеты до тех пор, пока не разберетесь в общих тенденциях конкретного набора данных. Сводное представление предназначено для выполнения более подробного анализа и реализации перекрестных ссылок.
Для того чтобы сайт был всегда в ТОП выдачи не обязательно платить и переплачивать, достаточно  добавить сайт Добавить сайт бесплатно в трастовые каталоги добавить сайт Добавить сайт бесплатно в трастовые каталоги  в белые каталоги для быстрой индексации в поисковых системах, в специально написанном бесплатном модуле. в белые каталоги для быстрой индексации в поисковых системах, в специально написанном бесплатном модуле.
Если Вам был полезен этот материал и Вы бы хотели сохранить ссылку на своём сайте, просто скопируйте и установите этот баннер на сайте. Мы будем очень признательны.
Пример баннера
 |
Скопируйте код на свой сайт
|
|

 добавить сайт Добавить сайт теперь стало ещё проще и быстрее благодаря URLadd
добавить сайт Добавить сайт теперь стало ещё проще и быстрее благодаря URLadd  как в каталоги, так и доски обьявлений не прилагая особых усилий.
как в каталоги, так и доски обьявлений не прилагая особых усилий.